
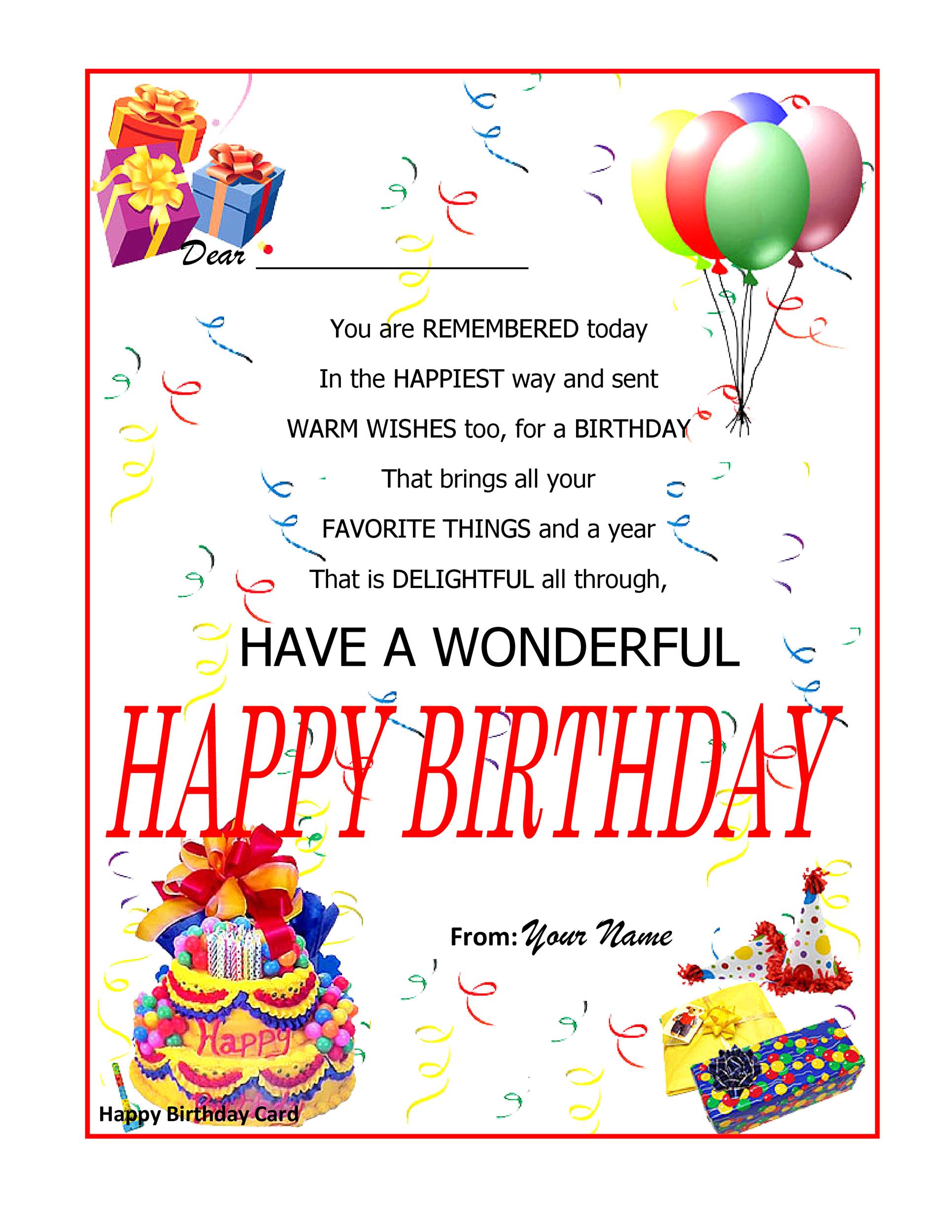
In the Page Setup dialog box, click Advanced. How do I change the page size to half-letter size? You might want to print on both sides of half-letter-size paper. Most of the predesigned cards are formatted to be printed on letter-size paper that you fold into quarter pages. To change the page size, click the Options section in the Format Publication task pane, click Change Page Size, and then select a new page size in the Page Setup dialog box. To try a different font scheme, click Font Schemes in the Format Publication task pane, and then click the font scheme that you want. To try a different color scheme, click Color Schemes in the Format Publication task pane, and then click the color scheme that you want. If you choose one of these designs, alternate page size and layout options are not available. Some of the side-fold cards are set up for only one layout option. If you use a template that you downloaded from Office Online, you cannot customize the design until you open the publication. When the card looks the way that you want, save the file.Ĭlick File > Print, and then under Settings, verify that the appropriate format is selected, such as Side-fold, quarter sheet, Side-fold, half sheet, or Booklet, side-fold. For example, if you select a design that is sized for letter-size paper, you need to make two folds in the paper after you print the card.ġ When you preview the card before you print it, it looks like step 1.Ģ When you print the card on a color printer, before it is folded, it looks like step 2.ģ In step 3, you fold the card in half from top to bottom.Ĥ In step 4, you fold the card from side to side. In Publisher, cards are set up to be printed on specific sizes of paper. Under Available messages, click the message that you want, preview the two parts of the message on the right, and then click OK. Replace the placeholder text with a verseįor Category, click the message category that you want. Click inside the box to type and format your text. In your card, point to where you want one corner of the text to appear, and then click and drag diagonally until you have a box that is the size that you want.

To replace the placeholder text with your own message, simply select the placeholder text, and then type your own message. Pictures you find online must be downloaded to your computer before you can insert them. Note: Inserting pictures from and Bing is not available in Publisher 2010. In the Insert Picture dialog, either browse to find pictures on your own computer or on your local network, or search for pictures on or from Bing.
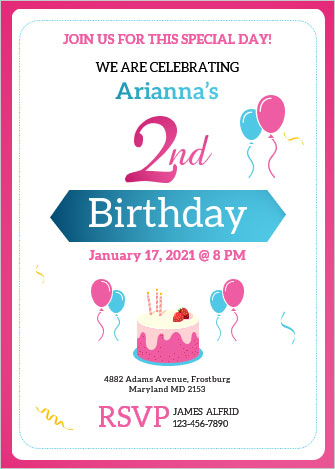
Right-click the placeholder picture, click Change Picture > Change Picture. Replace the placeholder pictures with your own pictures To change the page size, on the Page Design tab, click Size, and then select a new page size.įor more information, see Change page size, paper size, or orientation.įor more information about working with pictures, see Tips for working with images. To try a different font scheme, on the Page Design tab, click Fonts, and then choose the font scheme that you want. If you hover over the color schemes you’ll immediately see how your greeting card will look if you choose the color scheme. To try a different color scheme, on the Page Design tab, click the color scheme that you want. You can make such changes at any time, but it is best to do it before you insert the text and pictures. For example, you might want to try other color or font schemes. You might want to make changes that affect the entire publication. If you don't see a design that you like, you can search for additional card templates on by returning to the New page and entering greeting card, invitation card, or any other type of card, in the search box and pressing ENTER. Note: If you use a template that you downloaded from Office Online, you cannot customize the design until you open the publication.


 0 kommentar(er)
0 kommentar(er)
